
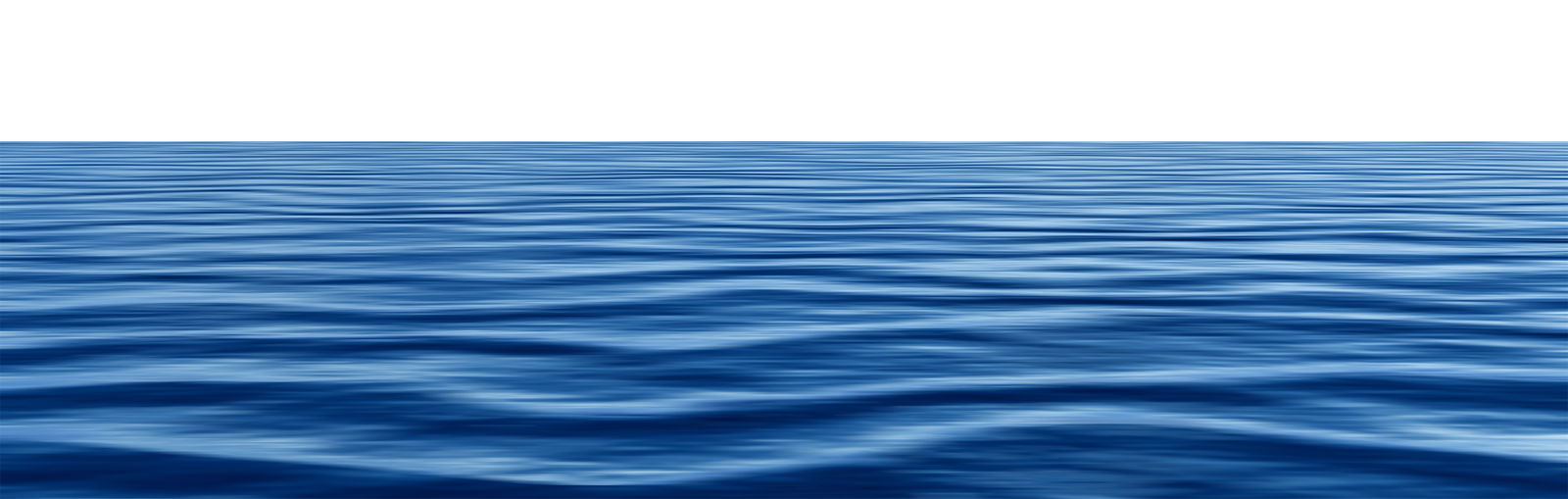
Last month we looked at Topaz Studio, creative photography software for use on desktop/laptop computers.
#Snapseed tutorial 2017 skin
Skin smoothing: It smoothes out the skin of the subject but unlike mobile cameras that make you look artificial, Snapseed does it with elegance so it doesn’t look over-treatedĮye clarity: This gives you clear and sparkling eyes.The Camera Clubs photo of the month by Julie Hartwig titled Snapper Creek Sunset using Snapseedīy Julie Hartwig, Tin Can Bay Camera Club Here’s what these options do.įace Spotlight: It makes the face of your subject brighter while slightly darkening the remaining parts of the picture Select the option that you want to edit and swipe left or right to adjust the setting. Now swipe up or down to access the options including Face spotlight, Skin smoothing, and Eye clarity. In the Snapseed Tools, tap portrait and select a preset from below that looks best on your image i.e “spotlight 1” or “smooth 1” etc. You can use it to brighten the faces, smooth out the skin, and sparkle the eyes of the subject in the portrait. It lets you tweak your portraits and gives complete control over the picture.
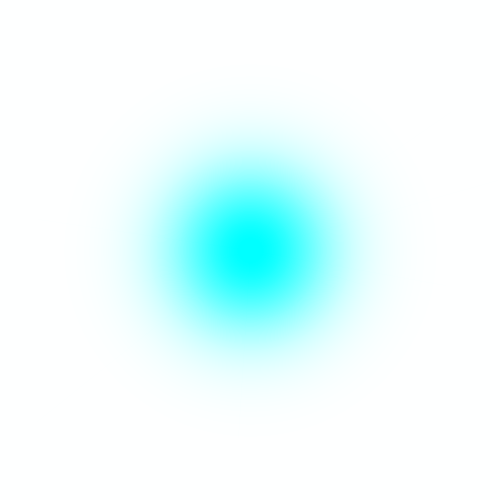
The portrait is the most amazing tool for all you selfie lovers out there.

Once an option has been selected, swipe horizontally on the picture towards left or right to increase or decrease the value. Once you have tapped details, you can swipe up and down to select between structure and sharpening. Although you can apply it to any picture, this tool works very well with pictures that have some texture in them like wood gain, rust, paint peeling and fabric, etc The details tool brings out the fine details and texture in your mobile phone photos. Once you are done with image tweaking with these options, click on the application icon in the bottom right corner. Be sure that your image does not overexposed nor does it get too dark. You can increase or decrease the above options as per your liking. More warmth means more orange color and less warmth means more blue color in the image. Warmth: This adds a warm yellowish-orange or cool blue color cast to the image. Highlights: This will only increase or decrease highlights (Bright areas) of the image Shadows: This lets you darken or lighten only the shadows (dark areas) of your image By increasing or decreasing it, you can enhance both at the same time Saturation: More saturation means more vibrant colors, less means dull colorsĪmbiance: Ambiance is an amalgamation of Saturation and Contrast. Select a Pictureīrightness: Increase or decrease the brightness of the imageĬontrast: By this, you can increase or decrease the difference between dark and bright areas.

Before proceeding, know that this tutorial was performed on Snapseed for Android, and that same process can be replicated if you are an iOS user. This article, although not an in-depth tutorial, is a beginner’s approach towards editing in Snapseed on mobile. However, one needs to have a certain skill level to edit pictures in Snapseed but that doesn’t mean you can’t do it. This Snapseed tutorial is all about editing pictures to make them more attractive and catchy.Īlthough Snapseed mobile is not up to the mark with the magical photo editing prowess of desktop editors like Lightroom or photoshop but for editing on your phone, it is certainly the best editor you can get on Play Store. Having a comprehensive layout and literally thousands of possibilities to edit your favorite photos, Snapseed is currently one of the best photo editors out there.
#Snapseed tutorial 2017 android
It is available on the Play Store on Android as well as App Store on iOS. Snapseed is a potent and amazingly user-friendly tool for photo editing, developed by Google.


 0 kommentar(er)
0 kommentar(er)
